- Você pode fazê-lo manualmente, adicionando as informações, os produtos e gerando O.S.
- Pode também importar de um Projeto anteriormente feito, através do Botão Proj ou se souber, digitando o numero do projeto diretamente ao lado direito do botão, clicando Enter e selecionando os itens do projeto que você quer importar .
- Ou pode gerá-lo diretamente do Projetoatravés do botão Gerar Pedido da aba Comandos
- Apos esses passos defina uma data de entrega para o pedido e clique em Gerar O.S.
- F2 Buscar: Com o foco no campo Contato e depois pressionando F2 você pode buscar o algum contato desse cliente anteriormente cadastrado .
- Aba Produtos(F2) : Mostra os itens do Pedido , se já clicado no botão Gerar OS você pode clicar 2 vezes sobre a linha do produto que abrira a Tela de OS .
-
Movimentação:
Para indicar se haverá faturamento ou não das OSs deste pedido (vide
Tipo de Movimentação)
Nota Importante: Se gerado um faturamento no Menthor para este pedido interno, ficará vinculado a NF a este, caso cancelado a NF, automaticamente é desfeito no Siproge tambem este vinculo. - Listar: No botão listar você pode consultar os pedidos gerados, podendo utilizar todos os filtros disponíveis para busca do mesmo.
- Vendedor : Vendedor respons?vel pelo pedido.
- Transportadora : Geralmente cadastrado por dentro do MenthorII por ser o cadastro completo do mesmo
- Botão Previsão: Vide Manual
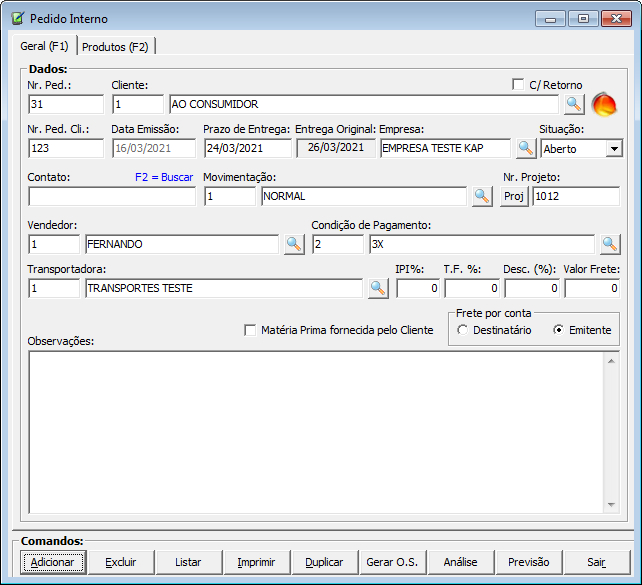
Botão Análise
Esta tela que abrira quando você clicar em analise da produção de produtos acabados, lhe mostrara analise e também o modo previsão, que ira verificar as informações que você preencher em vendas (coluna destacada na imagem), sempre que você inserir
valor neste, marque o item na esquerda e clique em Salvar Previsão, isso vale para os próximos meses também.
O botão com uma seta para esquerda na coluna vendas é somente para preencher automaticamente para o item clicado, a media de vendas ou notas fiscais emitidas no período de 6 meses.
Isso fará com que sua previsão de fabricação seja diferente os meses seguintes.
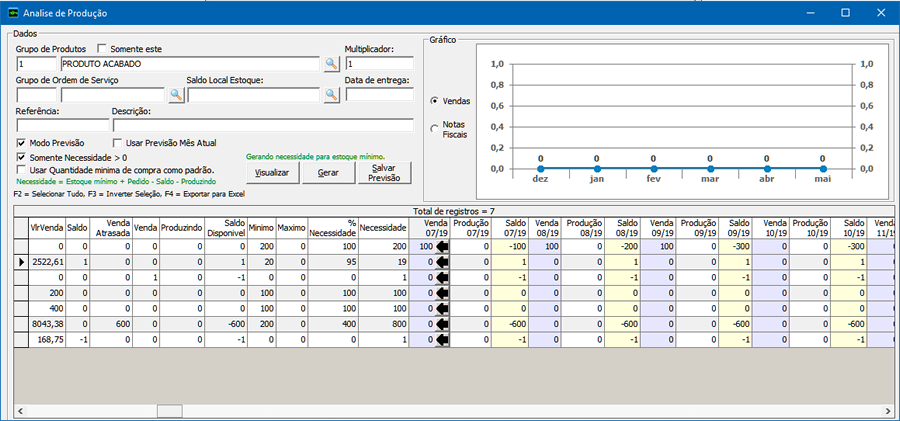
- Outros Clientes : Estando marcado, você poderá puxar produtos acabados para fabricação que não estão direcionados ao cliente do pedido
- F11 para Cancelar o item : Se você marcar um item na lista e clicar F11, ele ira cancelar o item do pedido e OS correspondente
- Informações do Produto : Basta começar a chamar o item na tela abaixo ou selecionar qualquer item dos já inseridos que já começara a trazer as informações na direita.
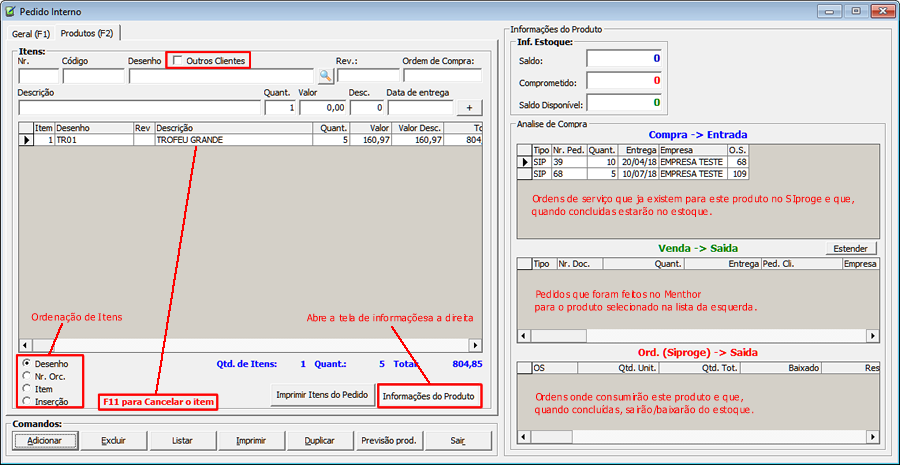
Novo Recurso, este servira não somente para o pedido interno, mas para praticamente todas as telas que contenham " Grids " semelhantes.
Neste você pode arrastar colunas de um lado para o outro, inclusive segurando
CTRL + Clique direta do mouse , definir o marcador como linha toda, somente uma parte da linha (cursor) ou linhas pontilhadas.
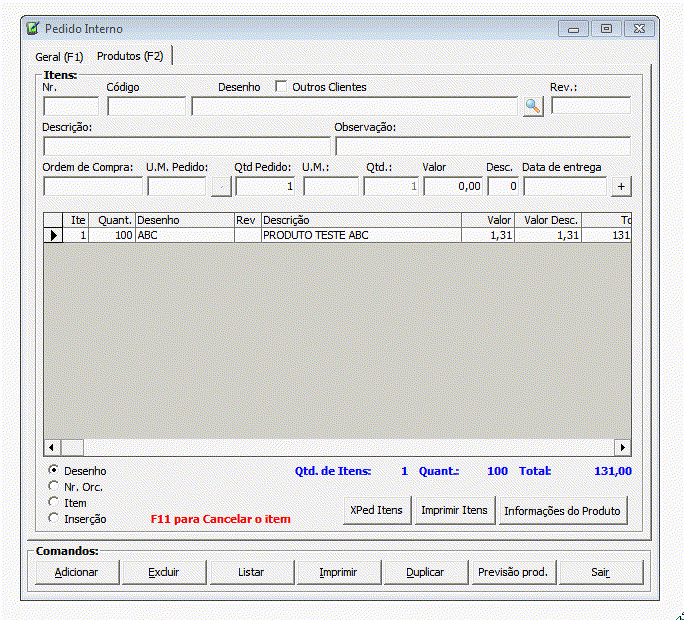
Como gerar um pedido a partir de um projeto