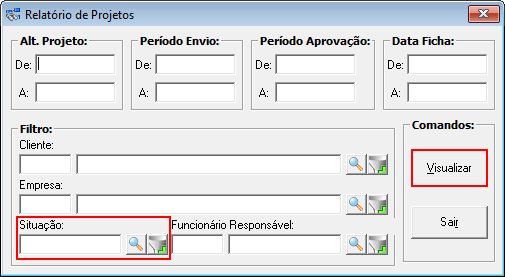O que esta Tela faz
Nesta tela você cria seus Projetos os quais serão enviados como Orçamento ao seu cliente,
você pode criar uma lista de produtos ou até mesmo uma árvore de produtos, geralmente indicado para montagem,
tambem poderá informar uma margem para gerar o preço de venda ou mesmo informar um valor para saber a margem calculada aplicada,
facilitando a padronização da sua margem sobre a venda.
TELA GERAL
- Duplica Arquitetura: Duplica todo o projeto e todas asfichas técnicas ligadas a ele.
- Produtos Acabados: Para gerar o Cadastro dos produtos acabados automaticamente.
- Imprimir > Orçamento - Impressão do Orçamento que será enviado ao cliente.
- Imprimir > Envia Orçamento via e-mail: Caso esteja definido para isso no sistema, você pode enviar via Outlook ou até mesmo mandar o orçamento diretamente ao seu cliente.
- Imprimir > Dados dos Itens: Você verá o detalhamento geral do projeto criado.
- Imprimir > Previsão da Produção: Você pode ver se há a possibilidade de entrega do projeto baseado na carga de trabalhos existentes.
- Mostrar descrição dos itens: Além do desenho, trará o nome da peça também.
- Selecionar Vários(?): Você pode editar informações de apenas os itens que selecionar ou gerar pedido ou orçamento somente do que selecionar.
- Informar quantidades: você pode informar em Quantidade manualmente ou dar Enter sobre o item e informar na caixa que abrirá.
- Mostrar em negrito fichas sem arquivo vinculado: esta opção destaca os itens do projeto que não tem arquivos vinculados na ficha técnica (através do F11)
- Fichas Iguais: mostra simplesmente se no projeto repete a ficha.
- Desenhos iguais: caso haja fichas com mesmos desenhos ele ficara destacado na lista de itens do projeto na tela.
- Margens Dif.: nas fichas caso haja alguma com margem diferente da definida em atualizar fator, ficara destacada na tela.
- Quando item do projeto com símbolo a esquerda estaVERMELHO :Matéria prima será fornecida pelo cliente.
- Quando item do projeto com símbolo a esquerda esta VERDE: Item normal no projeto.
- Quando item do projeto com símbolo a esquerda tem um PINCEL LARANJA: Item do projeto o qual tem serviço externo a ser feito.
- Estrutura: F2 = Selecionar tudo | F3 = Inverter Seleção | F4 = M.P. Cliente | F6 = Serviço de Terceiros : Quando marcado a opção Selecionar Vários estiver marcada e for usado um dos comandos listados, ele simplesmente deixará marcado de acordo com a seleção.
Nota 1: caso tenha um projeto com muitos itens, se você alterar informações de tipo, Prazo de entrega, Condição de Pagamento e outros da aba Geral de uma ficha qualquer deste projeto, basta na hora que for imprimir o projeto, selecione a ficha que você alterou na lista do projeto para que na impressão saia com o prazo, condição e outros desta ficha.
Nota 2: caso queira inserir parte de outro projeto ao que você está criando, vá no outro projeto e selecione o item a ser copiado, aperte CTRL C, volte ao projeto que você esta criando e aperte CTRL V na ordem que quiser lá dentro, semelhante ao Windows ele copiara e colara a informação.
Nota 3: Caso queira tornar um Componente do seu Projeto em Produto, aperte CTRL + P.
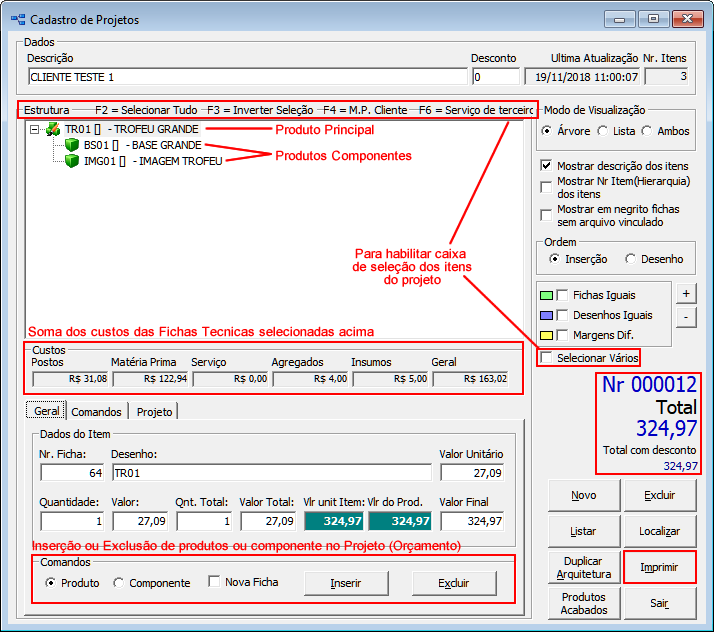
Conforme imagem acima:
Para adicionar Produtos a um que ja aparece na lista da tela projetos, selecione abaixo da tela a opção, Produtos e clique em Inserir.Caso queira adicionar um Componente dentro de um produto do projeto, selecione o produto que terá o componente, clique em Componente e Inserir . Todos os produtos e componentes referenciados nessa tela são de Fichas Técnicas anteriormente cadastradas.
ABA COMANDOS
- Duplicar Projeto: Caso você queira gerar um projeto idêntico para outro cliente, basta duplicar o projeto e definir o cliente novo conforme item 14.
- Atualizar valores: Você atualiza somente as informações de custo das fichas.
- Atualizar NºPçs/Lote: Altera a quantidade do item principal do projeto, automaticamente multiplicando as fichas.
- Matéria Prima/Cliente: Tanto por esse botão quanto pela ficha técnica você pode definir se o material é fornecido pelo cliente, se o material for do cliente, não somara o custo no orçamento.
- 3%: somente uma porcentagem pré definida caso queira acrescentar ao seu orçamento.
- Atualizar Fator: Atualiza a margem programada das fichas técnicas e ajusta o valor de venda com base nas fichas.
- Atualizar Tempo Prep.: Você po0 definir o tempo de Setup por aqui também, de uma ficha do seu projeto, ou de todas de uma vez.
- Serviço / Cliente: Tanto por esse botão quanto pela ficha técnica você pode definir se o tratamento é responsabilidade do cliente ou não, o qual não somara ao custo da ficha técnica.
- Define IPI: Você define o IPI do projeto para formação do preço (na hora de faturar o ipi que será puxado é o que for informado no NCM do produto.).
- Define ICMS: Você define o ICMS do projeto para formação do preço.
- Define Empresa: Você define de qual Empresa é o projeto (caso tenha mais de uma empresa cadastrada no sistema).
- Define Valor: Você pode manualmente definir um valor para o Projeto ou por item, ao final você poderá saber qual a margem aplicada para este projeto através de uma das fichas.
- Duplicar Ficha Técnica: Você duplica as fichas no projeto somente, para que esta não altere as existentes já.
- Define Cliente: Você pode definir o cliente desse projeto.
- Define Comissão: Definição de comissão do vendedor que você aplicara no projeto.
- Gerar Pedido: Geração do pedido interno, o qual você dará inicio a produção, quando gerado o pedido automaticamente e o projeto passa para aprovado.
- Bloqueia Gerar O.S.: Se clicado neste botão, você consegue bloquear ou não o gerar O.S.
- Atualiza Projetos: Você pode atualizar um a um ou vários projetos, esse processo atualiza os custos das fichas técnicas dos projetos selecionados.
- Tipo de Venda: Aqui você escolhe o tipo de venda, Consumidor final, Serviço, Industrialização ou venda.
- Importar do Excel: Este botão permitirá você importar itens para seu projeto partindo de uma planilha de Excel ou texto desde que siga os padrões estabelecidos em contato com a KAP.
- Margem Diferenciada: Você pode aplicar valores diferentes as margens das fichas, Posto, MP, Agregados, Insumos ou Terceiros.
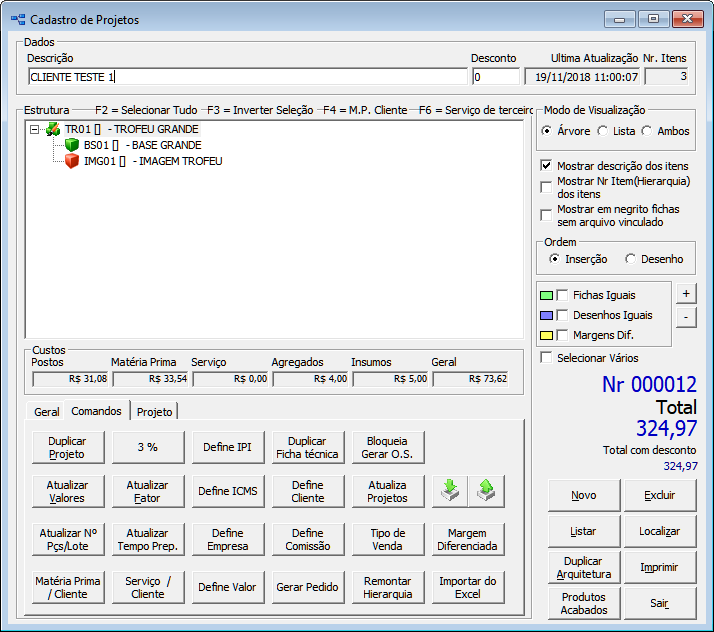
ABA PROJETO
- 1 - Situação: Você pode alterar o status do Projeto/Orçamento
- 2 - Marcar Envio: Caso tenha enviado o Orçamento de outra forma sem ser via sistema, você pode marcar esta opção onde ficara salvo o momento de envio ao clicar.
- 3 - Aprovar: Você pode aprovar manualmente um Orçamento.
- 4 - Usa margem mínima diferente: Permite informar uma margem diferente da que foi pré definida no cadastro do cliente caso tenha permissão no seu nível de acesso para isso.
- 5 - Valor de Frete: Este campo foi criado unicamente para que, possa aparecer no orçamento separadamente o custo de transporte e para que ao emitir NF, este valor também importe para o faturamento.
Caso queira visualizar um relatório com essas informações, vá em > Comercial > Relatórios de Projetos insira os filtros e visualize
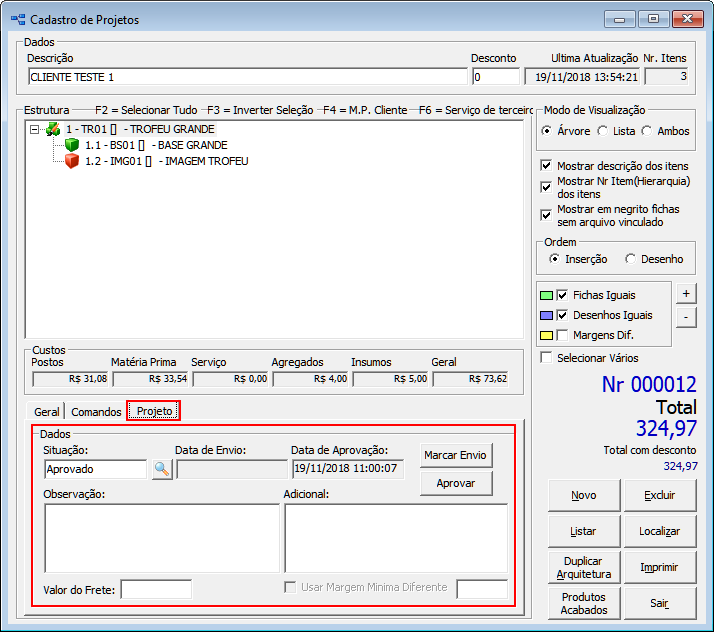
Através desta opção, há a possibilidade de você importar uma lista de produtos ou componentes para um projeto, este modelo precisa ser configurado corretamente e com os dados inseridos nas colunas corretas da
planilha. (Layout do Siproge para importação)
Ele lhe permite importar pelo padrão também os itens agregados (comerciais) para esta estrutura, a importação de Matéria Prima, dimensionais e processos não são importados, porem algumas coisas são possíveis
mediante a customização especifica de clientes, tendo em vista que o cenário de cada cliente muda de acordo com seu segmento.
Necessario ter excel instalado Excel na máquina
Caso nao ocorra o funcionamento correto, deve ser instalao o programa abaixo de acordo com a versão da máquina
- 1 -
AccessDatabaseEngine.exe 32Bits
Em máquinas 64bits que mesmo instalando o abaixo nao funcionar, instale este acima seguindo os passos- Salve tudo que tem antes de mais nada e feche todos os programas
- Abra o CMD como administrador LOCAL da maquina
- Localize o arquivo no prompt e ao final da linha digite /passive
- A maquina podera reiniciar automaticamente, portanto nao esqueca de salvar tudo antes.
- Por fim execute o teste novamente.
- 2 - AccessDatabaseEngine_X64.exe 64Bits
Manual do processo de criação do arquivo de importação: Clique aqui

Basicamente esta tela apresenta os dados referentes a Projetos criados, podendo aplicar vários filtros para consulta.